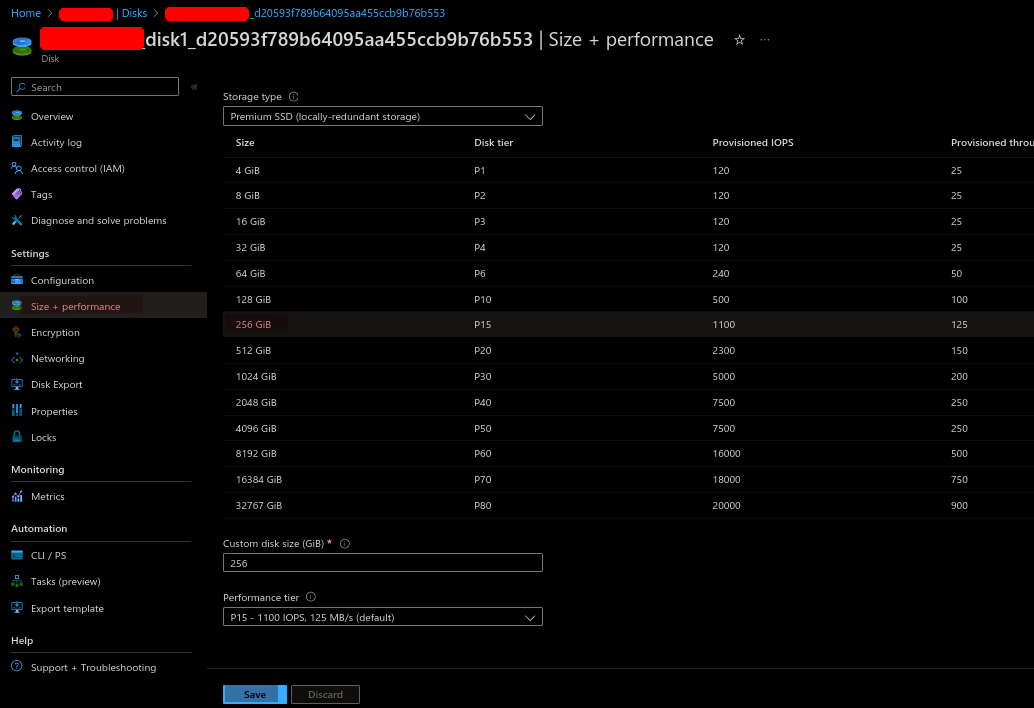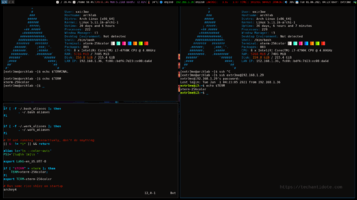Happy new Year to all my readers! God Bless!
Hope you have a great one! Cheers! 🙂
Increase OS Disk Size of an Azure Linux VM
If you try to expand the disk without stopping/de-allocating the VM, depending on disk config it may not allow your to change the size and a banner with message “Changes to the disk size can be made only when the disk is unattached or the managing virtual machine(s) are deallocated.” would be displayed. To increase the disk size of a Linux VM, you can perform the following:
In my environment, the VM OS disk size was smaller than 4TB and could not be resized using the online method that could be done without downtime(it requires some special configuration which I didnt really get deep into). This method will involve shutting down the VM, de-allocating the VM, increasing the disk and then bringing the disk back online. So, there would be some downtime.
Another thing:
Note: Replace text in blue with your environment specific values.
1. Stop the VM:
az vm stop –resource-group Resource-Group-Name –name VM-NAME –subscription SUBSCRIPTION-ID
2. De-allocate the VM: (This may take a few minutes)
az vm deallocate –resource-group Resource-Group-Name –name VM-NAME –subscription SUBSCRIPTION-ID
3. Increase the Disk (from the UI):
-Navigate to the VM in Azure. Click on “Disks”
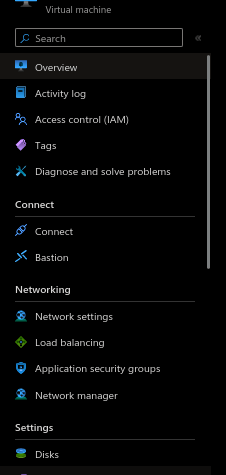
-Select the disk that you need to resize.
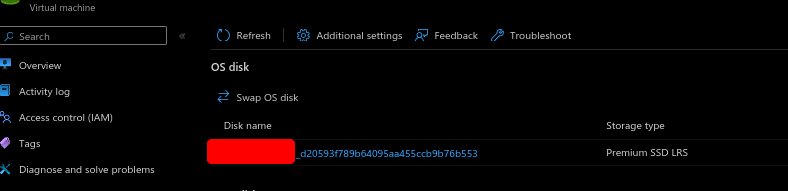
Click on “Size + performance” and select the disk size to which you want to increase to and then click on “Save”
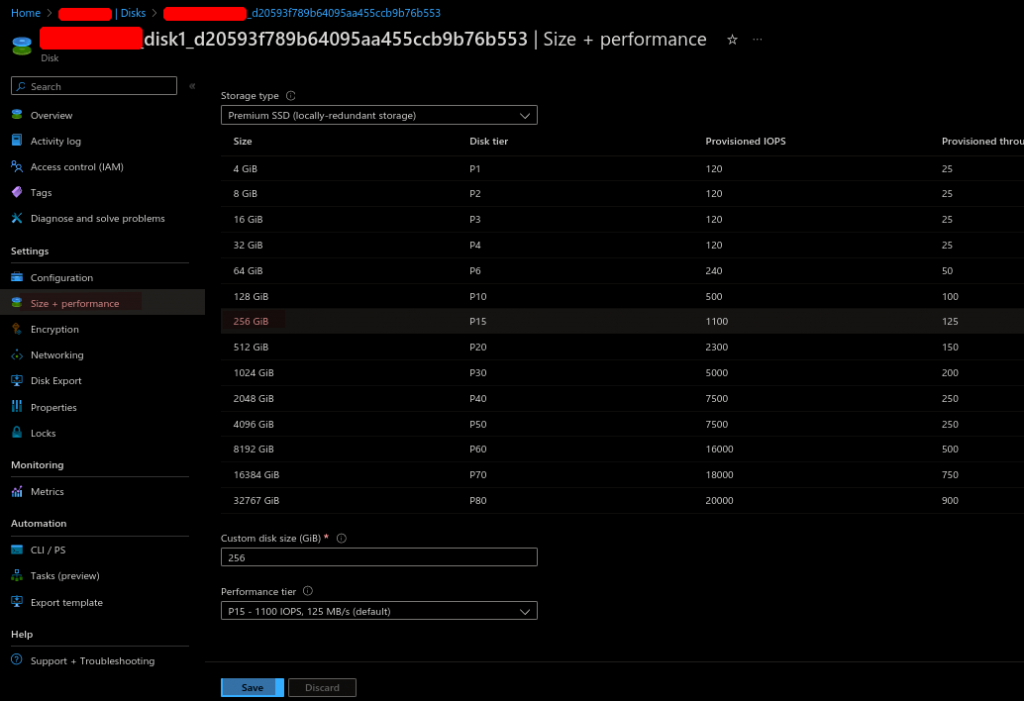
4. Start the VM:
az vm start –resource-group Resource-Group-Name –name VM-NAME –subscription SUBSCRIPTION-ID
My Azure VM was based on Ubuntu 20.04.x and did not need additional changes in the OS. After the VM booted backup, it did automatically expand to the new allocated size.
Some of my thoughts on Azure Naming and resizing:
For some wierd reason, Azure does not make things easy for resizing disks. Ideally, you should be able to shutdown the VM and increase the disk, BUT Azure needs you to de-allocate the VM before you can make any changes to the disk. Another strange thing Azure decided to do is to label “de-allocate VM” instead of some sane label as at first it sound as if going to delete the VM and all its data when when in reality it does not.
Sources/References:
https://learn.microsoft.com/en-us/azure/virtual-machines/linux/expand-disks?tabs=ubuntu
If you have any queries/feedback regarding this, feel free to leave a comment below and will get back to you as soon as I can.
Password protect file using 7z in Linux from the terminal
This is a short post on how to password protect a file using 7z in Linux from the terminal.
Below is the sample command that encrypts file “file.txt” with password (Replace PASSWORD with your pass) and saves to encrypted zip file Protected.zip
7z a Protected.zip -pPASSWORD file.txt
Credits/References:
Install MacOS Ventura on Proxmox 8.x
This is a guide on how to configure and install MacOS Ventura on Promox 8.x.x. (This was tested in my lab which runs Proxmox 8.0.3 and 8.0.4. It should work for other versions as well)
Requirements:
- Proxmox 8.x.x
- Opencore ISO [ Link: https://github.com/thenickdude/KVM-Opencore/releases . https://github.com/thenickdude/KVM-Opencore/releases/tag/v20]
- MacOS Ventura ISO (You can get this from archive.org)
- Root access to Proxmox to edit config
Steps to configure:
Download the OpenCore-v20.iso.gz from KVM-Opencore and extract it. [Link: https://github.com/thenickdude/KVM-Opencore/releases/tag/v20 ].
Create a VM in Proxmox with the below settings:
- Select ISO Image as Opencore iso
- Set Guest OS type to “Other”
- Set Graphics card as “Vmware compatible”, Machine type “q35“
- Set BIOS to OMVF UEFI, add EFI Disk and select disk. Un-select Pre-enroll keys. Select SCSI Controller to “VirtIO SCSI”
- Set hard disk as “VirtIO Block” , size = 64GB, cache = Write back unsafe
- CPU: Set 1 Socket, 4 Cores, Type as “Host”
- 4GB Min RAM
- Set NIC to Vmware vmxnet3
- Then add second cd, select Bus/Device as defaults(IDE) and add MAC OS ISO.
- Change boot order so that opencore is first and then second is macos
Minor Changes needed for it to work:
- SSH into the Proxmox host and edit the VM config: (the VM ID = 100 for my newly created VM. It may be different in yours)
/vim /etc/pve/qemu-server/100.conf
- If your Proxmox server is running on an Intel CPU, then below line in top of the file:
args: -device isa-applesmc,osk="ourhardworkbythesewordsguardedpleasedontsteal(c)AppleComputerInc" -smbios type=2 -device usb-kbd,bus=ehci.0,port=2 -global nec-usb-xhci.msi=off -global ICH9-LPC.acpi-pci-hotplug-with-bridge-support=off -cpu host,vendor=GenuineIntel,+invtsc,+hypervisor,kvm=on,vmware-cpuid-freq=on
- If your Proxmox host is running on an AMD CPU, use the below line instead:
args: -device isa-applesmc,osk="ourhardworkbythesewordsguardedpleasedontsteal(c)AppleComputerInc" -smbios type=2 -device usb-kbd,bus=ehci.0,port=2 -global nec-usb-xhci.msi=off -global ICH9-LPC.acpi-pci-hotplug-with-bridge-support=off -cpu Haswell-noTSX,vendor=GenuineIntel,+invtsc,+hypervisor,kvm=on,vmware-cpuid-freq=on
Now, change the media=cdrom to cache=unsafe. Here is a sed command to do so:
sed -i 's/media=cdrom/cache=unsafe/g' /etc/pve/qemu-server/100.conf
Below is my config for reference (/etc/pve/qemu-server/100.conf):
args: -device isa-applesmc,osk="ourhardworkbythesewordsguardedpleasedontsteal(c)AppleComputerInc" -smbios type=2 -device usb-kbd,bus=ehci.0,port=2 -global nec-usb-xhci.msi=off -global ICH9-LPC.acpi-pci-hotplug-with-bridge-support=off -cpu host,vendor=GenuineIntel,+invtsc,+hypervisor,kvm=on,vmware-cpuid-freq=on
balloon: 0
bios: ovmf
boot: order=ide2;ide0;virtio0;net0
cores: 4
cpu: host
efidisk0: local-lvm:vm-100-disk-0,efitype=4m,size=4M
ide0: local:iso/macOS Ventura 13.0.1.iso,cache=unsafe,size=13073658K
ide2: local:iso/OpenCore-v20.iso,cache=unsafe,size=150M
machine: q35
memory: 8096
meta: creation-qemu=8.0.2,ctime=1690969304
name: MAC-OS
net0: vmxnet3=D6:41:D1:8F:B5:49,bridge=vmbr0,firewall=1
numa: 0
ostype: other
scsihw: virtio-scsi-pci
smbios1: uuid=57a6ce4a-a710-483a-8577-28c1feae47d4
sockets: 1
vga: vmware
virtio0: local-lvm:vm-100-disk-1,cache=unsafe,iothread=1,size=64G
vmgenid: a9dee6c6-376d-48b9-bc20-3c586856ffb4
Here is a screenshot for reference of the settings page in Proxmox for the MacOS VM:
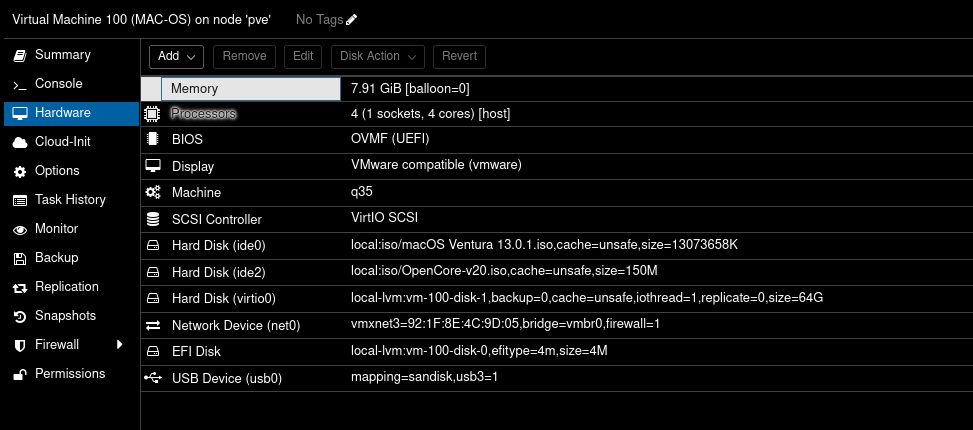
– Here is a screenshot of the boot order settings:
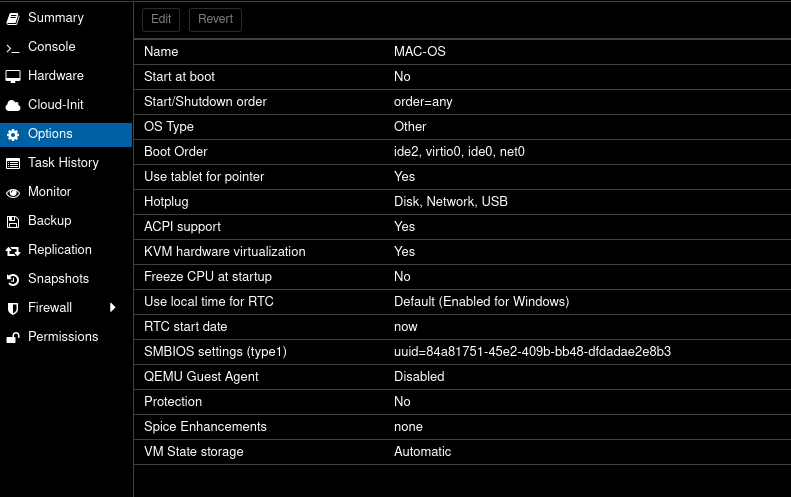
– Now Boot the MacOS VM, and select UEFI boot when prompted.
– At boot prompt, run the below:
System\Library\CoreServices\Boot.efi
Installation:
– Open Disk Utility
– Click “View” => Show All Devices.
– Select the First option that shows 64GB disk and click on “Erase”. Once done, close disk utility and click option to start installer.
– Select the disk and continue the install on it
The rest of the installation is pretty straightforward. It did take a very long time for the install to complete along with a few restarts. But, at the end you should be able to boot into the Proxmox VM.
-Here is a screenshot of my VM post install.
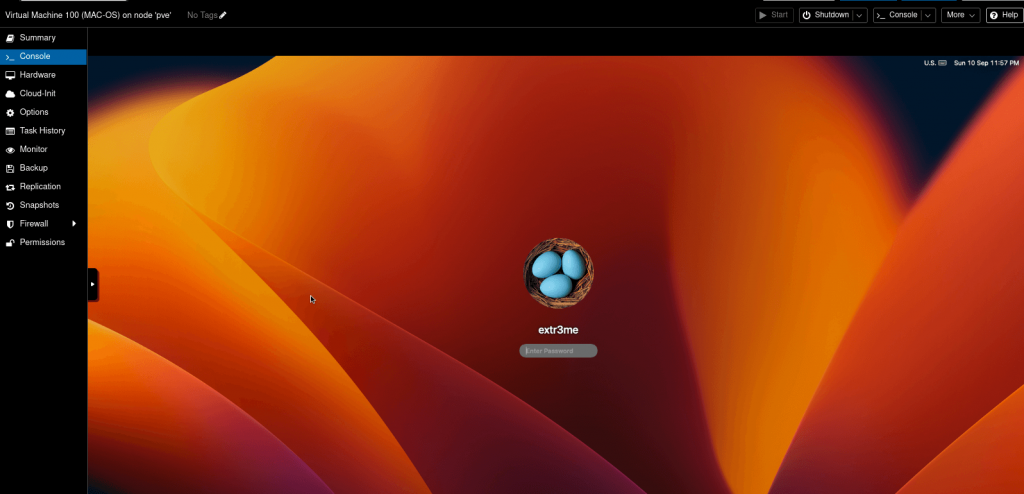
Hope this helps! Cheers
Credits/References:
https://github.com/thenickdude/KVM-Opencore/releases/tag/v20
https://i12bretro.github.io/tutorials/0775.html
Enable promiscuous mode in VMware Workstation
Below are the steps to enable promiscuous mode for a VM in Vmware Workstation.
Shutdown the VM and edit the .vmx file. This is in the directory where your VM’s hard disks were configured to be sure.
vim /home/extr3me/vmware/pfsense/pfsense.vmx
Tip:
You can right click on the VM and select option “Open VM Directory” that will take you to the directory where the .vmx file is located.
Add the below line to the file:
ethernet0.noPromisc = "FALSE"
-If you have multiple interfaces, then add another line and replace the value 0 with 1 etc. Below is an example for two interfaces:
ethernet0.noPromisc = "FALSE"
ethernet1.noPromisc = "FALSE"
Source/Credits/Reference:https://superuser.com/questions/1209497/how-do-you-enable-promiscuous-mode-in-vmware-workstation#1270695
Setup Wireguard VPN Server and Client in Ubuntu 20.04
This a guide on how to setup Wireguard VPN on Ubuntu and setting up a Wireguard client.
Requirements:
1. Ubuntu Server 20.04 used in my lab. (20.04 or higher is required for Policy routing)
2. Ubuntu Client (Ubuntu 20.04)
3. Root access to the server.
4. Network Access
Note: This should also work on Linux Mint 20.04
Setting up the Wireguard Server
Login to the In my lab, I have set up a EC2 instance and below is the current IP configuration before setting up Wireguard.
root@ip-172-31-20-229:~# ip a
1: lo: <LOOPBACK,UP,LOWER_UP> mtu 65536 qdisc noqueue state UNKNOWN group default qlen 1000
link/loopback 00:00:00:00:00:00 brd 00:00:00:00:00:00
inet 127.0.0.1/8 scope host lo
valid_lft forever preferred_lft forever
inet6 ::1/128 scope host
valid_lft forever preferred_lft forever
2: eth0: <BROADCAST,MULTICAST,UP,LOWER_UP> mtu 9001 qdisc fq_codel state UP group default qlen 1000
link/ether 02:ca:92:5f:0e:80 brd ff:ff:ff:ff:ff:ff
inet 172.31.20.229/20 brd 172.31.31.255 scope global dynamic eth0
valid_lft 2617sec preferred_lft 2617sec
inet6 fe80::ca:92ff:fe5f:e80/64 scope link
valid_lft forever preferred_lft forever
From above, I have a single interface with IP 172.31.20.229 assigned to eth0.
sudo apt update && sudo apt upgrade -y sudo apt install wireguard -y
-Switch to root and run the following:
sudo su –
Below are the default permissions on the wireguard dir:
root@ip-172-31-20-229:~# ls -l /etc/ | grep wireguard drwx------ 2 root root 4096 Aug 4 2020 wireguard
-You could set permissions to the directory as follows:
chmod 0700 /etc/wireguard/ root@ip-172-31-20-229:~# ls -l /etc/ | grep wireguard drwx------ 2 root root 4096 Aug 4 2020 wireguard
To check the version of Wireguard installed:
root@ip-172-31-20-229:/etc/wireguard# wg --version wireguard-tools v1.0.20200513 - https://git.zx2c4.com/wireguard-tools/
-Generate public and private key pairs:
cd /etc/wireguard/ umask 077; wg genkey | tee privatekey | wg pubkey > publickey
This should generate the private and the public key:
root@ip-172-31-20-229:/etc/wireguard# ls -l total 8 -rw------- 1 root root 45 Jun 30 20:23 privatekey -rw------- 1 root root 45 Jun 30 20:23 publickey
-Take a note of the private key “privatekey” cat privatekey . You will need to add this to the WG server’s conf file.
Setting up the Wireguard Server’s configuration file
vim /etc/wireguard/wg0.conf
Add below content. (Here, I chose the IP as 192.168.6.1 which is the new VPN private address that will be assigned to the interface)
[Interface] ## My VPN server private IP address ## Address = 192.168.6.1 ## My VPN server port ## ListenPort = 41194 ## VPN server's private key i.e. string from /etc/wireguard/privatekey ## PrivateKey = ADD_PRIVATE_KEY_HERE
-Allow the port in the Server’s Firewall:
root@ip-172-31-20-229:~# sudo ufw allow 41194/udp Rules updated Rules updated (v6)
-To check the status:
sudo ufw status
– Enable wireguard service on boot on the server and start the service:
ubuntu@ip-172-31-20-229:~$ sudo systemctl enable wg-quick@wg0 Created symlink /etc/systemd/system/multi-user.target.wants/[email protected] → /lib/systemd/system/[email protected]. ubuntu@ip-172-31-20-229:~$ sudo systemctl start wg-quick@wg0
To check the status of the wireguard service, use the following:
root@ip-172-31-20-229:~# sudo systemctl status wg-quick@wg0 ● [email protected] - WireGuard via wg-quick(8) for wg0 Loaded: loaded (/lib/systemd/system/[email protected]; enabled; vendor preset: enabled) Active: active (exited) since Thu 2022-06-30 21:29:01 UTC; 8min ago Docs: man:wg-quick(8) man:wg(8) https://www.wireguard.com/ https://www.wireguard.com/quickstart/ https://git.zx2c4.com/wireguard-tools/about/src/man/wg-quick.8 https://git.zx2c4.com/wireguard-tools/about/src/man/wg.8 Process: 2230 ExecStart=/usr/bin/wg-quick up wg0 (code=exited, status=0/SUCCESS) Main PID: 2230 (code=exited, status=0/SUCCESS) Jun 30 21:29:01 ip-172-31-20-229 systemd[1]: [email protected]: Succeeded. Jun 30 21:29:01 ip-172-31-20-229 systemd[1]: Stopped WireGuard via wg-quick(8) for wg0. Jun 30 21:29:01 ip-172-31-20-229 systemd[1]: Starting WireGuard via wg-quick(8) for wg0... Jun 30 21:29:01 ip-172-31-20-229 wg-quick[2230]: [#] ip link add wg0 type wireguard Jun 30 21:29:01 ip-172-31-20-229 wg-quick[2230]: [#] wg setconf wg0 /dev/fd/63 Jun 30 21:29:01 ip-172-31-20-229 wg-quick[2230]: [#] ip -4 address add 192.168.6.1/24 dev wg0 Jun 30 21:29:01 ip-172-31-20-229 wg-quick[2230]: [#] ip link set mtu 8921 up dev wg0 Jun 30 21:29:01 ip-172-31-20-229 systemd[1]: Finished WireGuard via wg-quick(8) for wg0.
Checking the ifconfig output, you would see a new interface wg0 is created automatically which is expected.
root@ip-172-31-20-229:~# ip a
1: lo: <LOOPBACK,UP,LOWER_UP> mtu 65536 qdisc noqueue state UNKNOWN group default qlen 1000
link/loopback 00:00:00:00:00:00 brd 00:00:00:00:00:00
inet 127.0.0.1/8 scope host lo
valid_lft forever preferred_lft forever
inet6 ::1/128 scope host
valid_lft forever preferred_lft forever
2: eth0: <BROADCAST,MULTICAST,UP,LOWER_UP> mtu 9001 qdisc fq_codel state UP group default qlen 1000
link/ether 02:ca:92:5f:0e:80 brd ff:ff:ff:ff:ff:ff
inet 172.31.20.229/20 brd 172.31.31.255 scope global dynamic eth0
valid_lft 2235sec preferred_lft 2235sec
inet6 fe80::ca:92ff:fe5f:e80/64 scope link
valid_lft forever preferred_lft forever
5: wg0: <POINTOPOINT,NOARP,UP,LOWER_UP> mtu 8921 qdisc noqueue state UNKNOWN group default qlen 1000
link/none
inet 192.168.6.1/24 scope global wg0
valid_lft forever preferred_lft forever
– You can check wireguard information/stats using the below command:
ubuntu@ip-172-31-20-229:~$ sudo wg interface: wg0 public key: pHrkGojLiNZy2GwshmdEXMaaOmowXXXXXXXXXXXXXXX= private key: (hidden) listening port: 41194
Configuring the VPN Client
- Login to the client and install Wireguard.
sudo apt install wireguard -y
– Create the configuration file
root@wg-client:~# sudo sh -c 'umask 077; touch /etc/wireguard/wg0.conf' root@wg-client:~# ls -l /etc/wireguard/wg0.conf -rw------- 1 root root 0 Jun 30 20:58 /etc/wireguard/wg0.conf
- Create a key pair in the client
– In the client machine, create a key pair:
root@wg-client:~# cd /etc/wireguard/ root@wg-client:/etc/wireguard# umask 077; wg genkey | tee privatekey | wg pubkey > publickey root@wg-client:/etc/wireguard# ls -l total 8 -rw------- 1 root root 45 Jun 30 21:01 privatekey -rw------- 1 root root 45 Jun 30 21:01 publickey -rw------- 1 root root 0 Jun 30 20:58 wg0.conf root@wg-client:/etc/wireguard#
– Take a note of the client’s public key. (This will be added in the server’s config later)
-Take a note of the private key from the client. This will be added in its own config file.
cat privatekey
– On the client, create the wireguard config file as below:
[Interface] ## Add the client's private key which is from /etc/wireguard/publickey ## PrivateKey = CLIENT_PRIVATE_KEY_HERE ## Client ip address that will be set by this Client ## Address = 192.168.6.2/24 [Peer] ## Ubuntu 20.04 server public key ## PublicKey = SERVER_PUBLIC_KEY_HERE ## set ACL ## AllowedIPs = 192.168.2.0/24 ## Your Ubuntu 20.04 LTS server's public IPv4/IPv6 address and port ## Endpoint = PUBLIC_IP_OF_YOUR_WIREGUARD_SERVER:41194 ## Key connection alive ## PersistentKeepalive = 15
-On the client, enable and start the Wireguard service:
root@wg-client:/etc/wireguard# sudo systemctl enable wg-quick@wg0 Created symlink /etc/systemd/system/multi-user.target.wants/[email protected] -> /lib/systemd/system/[email protected]. root@wg-client:/etc/wireguard# sudo systemctl start wg-quick@wg0
– Check the status of the service in the client:
root@wg-client:~# sudo systemctl status wg-quick@wg0 * [email protected] - WireGuard via wg-quick(8) for wg0 Loaded: loaded (/lib/systemd/system/[email protected]; enabled; vendor preset: enabled) Active: active (exited) since Thu 2022-06-30 21:35:17 UTC; 5min ago Docs: man:wg-quick(8) man:wg(8) https://www.wireguard.com/ https://www.wireguard.com/quickstart/ https://git.zx2c4.com/wireguard-tools/about/src/man/wg-quick.8 https://git.zx2c4.com/wireguard-tools/about/src/man/wg.8 Process: 123 ExecStart=/usr/bin/wg-quick up wg0 (code=exited, status=0/SUCCESS) Main PID: 123 (code=exited, status=0/SUCCESS) CPU: 28ms Jun 30 21:35:17 wg-client systemd[1]: Starting WireGuard via wg-quick(8) for wg0... Jun 30 21:35:17 wg-client wg-quick[123]: [#] ip link add wg0 type wireguard Jun 30 21:35:17 wg-client wg-quick[123]: [#] wg setconf wg0 /dev/fd/63 Jun 30 21:35:17 wg-client wg-quick[123]: [#] ip -4 address add 192.168.6.2/24 dev wg0 Jun 30 21:35:17 wg-client wg-quick[123]: [#] ip link set mtu 1420 up dev wg0 Jun 30 21:35:17 wg-client systemd[1]: Finished WireGuard via wg-quick(8) for wg0.
-From the above output, we can see that the wireguard service has created the interface wg0 and assigned the IP 192.168.6.2/24 to it. You could also verify this by checking by checking the device ip conf as below:
root@wg-client:~# ip a
1: lo: <LOOPBACK,UP,LOWER_UP> mtu 65536 qdisc noqueue state UNKNOWN group default qlen 1000
link/loopback 00:00:00:00:00:00 brd 00:00:00:00:00:00
inet 127.0.0.1/8 scope host lo
valid_lft forever preferred_lft forever
inet6 ::1/128 scope host
valid_lft forever preferred_lft forever
2: eth0@if114: <BROADCAST,MULTICAST,UP,LOWER_UP> mtu 1500 qdisc noqueue state UP group default qlen 1000
link/ether aa:3c:37:57:21:8a brd ff:ff:ff:ff:ff:ff link-netnsid 0
inet 192.168.1.143/24 brd 192.168.1.255 scope global dynamic eth0
valid_lft 86010sec preferred_lft 86010sec
inet6 fe80::a83c:37ff:fe57:218a/64 scope link
valid_lft forever preferred_lft forever
3: wg0: <POINTOPOINT,NOARP,UP,LOWER_UP> mtu 1420 qdisc noqueue state UNKNOWN group default qlen 1000
link/none
inet 192.168.6.2/24 scope global wg0
valid_lft forever preferred_lft forever
So far, we can configured the client to talk to the server. But the Server does not know about the client. So, next we need to update the Server’s Wireguard configuration file with the details of the wireguard client.
-Login to the Wireguard Server and add the below block to the server’s wireguard conf:
[Peer] ## Desktop/client VPN public key ## PublicKey = CLIENT_PUB_KEY_HERE ## client VPN IP address (note the /32 subnet) ## AllowedIPs = 192.168.6.2/32
-So, your Wireguard server’s configuration file will be as follows:
[Interface] ## My VPN server private IP address ## Address = 192.168.6.1 ## My VPN server port ## ListenPort = 41194 ## VPN server's private key i.e. /etc/wireguard/privatekey ## PrivateKey = ADD_PRIVATE_KEY_HERE [Peer] ## Desktop/client VPN public key ## PublicKey = CLIENT_PUB_KEY_HERE ## client VPN IP address (note the /32 subnet) ## AllowedIPs = 192.168.6.2/32
– Start the service again on the server:
sudo systemctl start wg-quick@wg0
Verify connectivity from the client => server:
– If the server is in the cloud, then update the security groups tallow the port.
– From the client, ping the server 192.168.6.1
root@wg-client:~# ping 192.168.6.1 PING 192.168.6.1 (192.168.6.1) 56(84) bytes of data. 64 bytes from 192.168.6.1: icmp_seq=1 ttl=64 time=81.9 ms 64 bytes from 192.168.6.1: icmp_seq=2 ttl=64 time=82.5 ms ^C --- 192.168.6.1 ping statistics --- 2 packets transmitted, 2 received, 0% packet loss, time 1001ms rtt min/avg/max/mdev = 81.886/82.172/82.458/0.286 ms
Checking active connections from Wireguard server:
– To see which clients are connected to the server and the statistics, you can run the below:
root@ip-172-31-20-229:~# sudo wg interface: wg0 public key: pHrkGojLiNZy2GwshmdEXMaaOmowXXXXXXXXXXXXXXX= private key: (hidden) listening port: 41194 peer: 8Zp7Cji5Aseew3L0P3c35sUzJNIPYYYYYYYYYYYYYYY= endpoint: 1.2.3.4:33395 allowed ips: 192.168.6.2/32 latest handshake: 1 minute, 12 seconds ago transfer: 3.94 KiB received, 1.47 KiB sent
Additional Information:
For debugging issue with wireguard, you could check the logs:
sudo journalctl -eu wg-quick@wg0
Here is a little cronjob to monitor the tunnel via ping and restart tunnel: (Credits to linuxbabe)
sudo crontab -e
-Add the below:
SHELL=/bin/bash * * * * * for ((i=1; i<=6; i++)) do (ping -c9 192.168.6.1 > /dev/null || systemctl restart wg-quick@wg0) done
Hope this helps! Cheers!
Sources/References:
https://www.cyberciti.biz/faq/ubuntu-20-04-set-up-wireguard-vpn-server/
Set Up Your Own WireGuard VPN Server on Ubuntu 24.04/22.04/20.04
#HappyNewYear2022
Happy new Year to all! Stay Safe. God Bless!
Install Signal Desktop and setup the tray for i3-gaps [Linux Mint / Ubuntu]
This is post on installing + setting up Signal Desktop application on an i3 / i3-gaps setup and enabling signal’s tray icon on your status bar.
Requirements:
1. Linux Mint/Ubuntu [This was tested on Linux Mint 20.2 ]
2. Window Manager – i3 or i3-gaps [ I am using i3-gaps ]
3. i3-bar / py3status
4. Signal Desktop Linux [ Ref: https://signal.org/download ]
Section 1: Install Signal Desktop
1. Install signal’s offical public software signing key.
wget -O- https://updates.signal.org/desktop/apt/keys.asc | gpg --dearmor > signal-desktop-keyring.gpg cat signal-desktop-keyring.gpg | sudo tee -a /usr/share/keyrings/signal-desktop-keyring.gpg > /dev/null
2. Add repository to your list of repositories
echo 'deb [arch=amd64 signed-by=/usr/share/keyrings/signal-desktop-keyring.gpg] https://updates.signal.org/desktop/apt xenial main' |\ sudo tee -a /etc/apt/sources.list.d/signal-xenial.list
3. Update your package database and install signal
sudo apt update && sudo apt install signal-desktop
[Note: The above instructions are from https://signal.org/download as of Sep 2021. Please refer to their website for the latest install instructions.]
Section 2: Setting up Signal for i3-gaps
If you invoke signal directly via rofi or manually from your terminal using signal-desktop, it works great but it does not enable tray icon by default which could be problamatic if you need to to minimize to the system tray (or to run in the background) if you quit out of the app. Arg!!
Luckily, signal-desktop ships with an additional flag that allows you to use the tray icon which will allow the Minimize function to work properly. To run signal with the tray icon, run the following:
signal-desktop --use-tray-icon > /dev/null &
Here is a screenshot from my setup with the signal tray seen in the bar. (You could right click image and open in new window for better viewing)
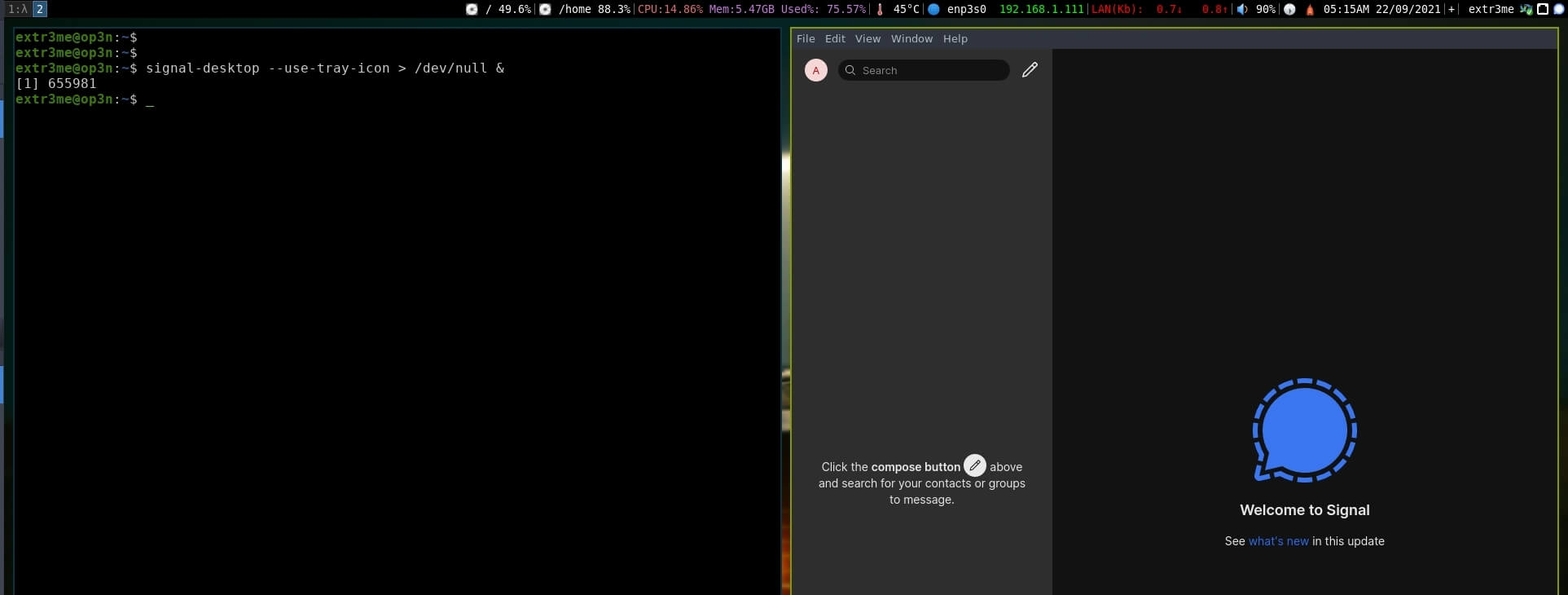
Adding keybindings i3 config:
I am sure there is a better way to do this. For now, I created a script start-signal.sh that calls signal-desktop with the additional argument.
vim ~/start-signal.sh
#!/bin/bash
signal-desktop --use-tray-icon > /dev/null &
Then make it executable:
chmod +x ~/start-signal.sh
I have configured my keybinding to Mod key + S (Windows key and s) to start signal-desktop and Mod + Shift + s (Windows key + Shift + s) which will kill signal. You can modify the text in bold below as per your liking. Here is a snippet of my i3 config file for reference:
vim ~/.config/i3/config
set $mod Mod4
set $terminal terminator
set $signal_with_tray ~/start-signal.sh
set $exec exec –no-startup-id
# Start Signal using Mod key + s
bindsym $mod+s $exec $signal_with_tray
# Kill Signal using Mod key + Shift + s
bindsym $mod+Shift+s $exec $terminal -e ‘pkill signal-desktop’
Regards,
ΞXΤЯ3МΞ
Hexadecimal basics using basic Linux utilities
This is short guide on how to convert strings and decimal values to hexadecimal and vice-versa using simple Linux utilities such as xxd and printf.
- To convert a string to hexadecimal, you can use xxd in Linux.
For example: To convert a string “kali” to hexadecimal, you can use the below format.
extr3me@op3n:~$ echo -n kali | xxd 00000000: 6b61 6c69 kali
To group and display the output a single character at a time, use -c flag with argument 1.
extr3me@op3n:~$ echo -n kali | xxd -c1 00000000: 6b k 00000001: 61 a 00000002: 6c l 00000003: 69 i
This means the following:
00000000: 6b k <- k is a single character and its hexadecimal value is 6b 00000001: 61 a <- a is a single character and its hexadecimal value is 61 00000002: 6c l <- l is a single character and its hexadecimal value is 6c 00000003: 69 i <- i is a single character and its hexadecimal value is 69
2. Convert Hexadecimal value back to string:
extr3me@op3n:~$ echo -n "6b61 6c69" | xxd -r -p
kali
Dont worry about the spaces, it should still work.
extr3me@op3n:~$ echo -n "6b616c69" | xxd -r -p
kaliextr3me@op3n:~$3. Convert decimal (number) to hexadecimal
-Lets say you want to convert number 12 to decimal value. To do so, you could use printf as shown below.
extr3me@op3n:~$ printf "%x\n" 12
c
From above output, the hexadecimal value for number 12 (aka decimal 12) is character c.
To find hexadecimal values for values from 1 to 255, you could run through it in a loop
for num in {1..255}; do printf "%x\n" $num ; done | lessHope these help.
PS: Knowing hexadecimal does come in handy while learning/debugging different protocols.
How to fix “Error opening terminal: xterm-termite” when trying to SSH to a remote host
I am using “termite” on my ArchLinux machine but when I try to SSH to a remote linux machine(Ubuntu) to run some commands, it throws me an error “Error opening terminal: xterm-termite“. This a post on how to fix it.
Quick Fix:
If you are already SSH’ed into the remote machine and you see this issue, you could update the TERM variable on the remote system: (Run on remote system)
export TERM=xterm-256colorPermanent Fix:
The permanent fix is to edit your local ~/.bashrc file to include the following:
if [ "$TERM" = xterm ]; then
TERM=xterm-256color;
fi
export TERM=xterm-256color
In my case, I had to add it to my Arch Linux’s ~/.bashrc file. (i.e not on the remote Ubuntu machine that I am connecting to)
Here is a screenshot from my box: (Right click image and open in new team to view in full screen)
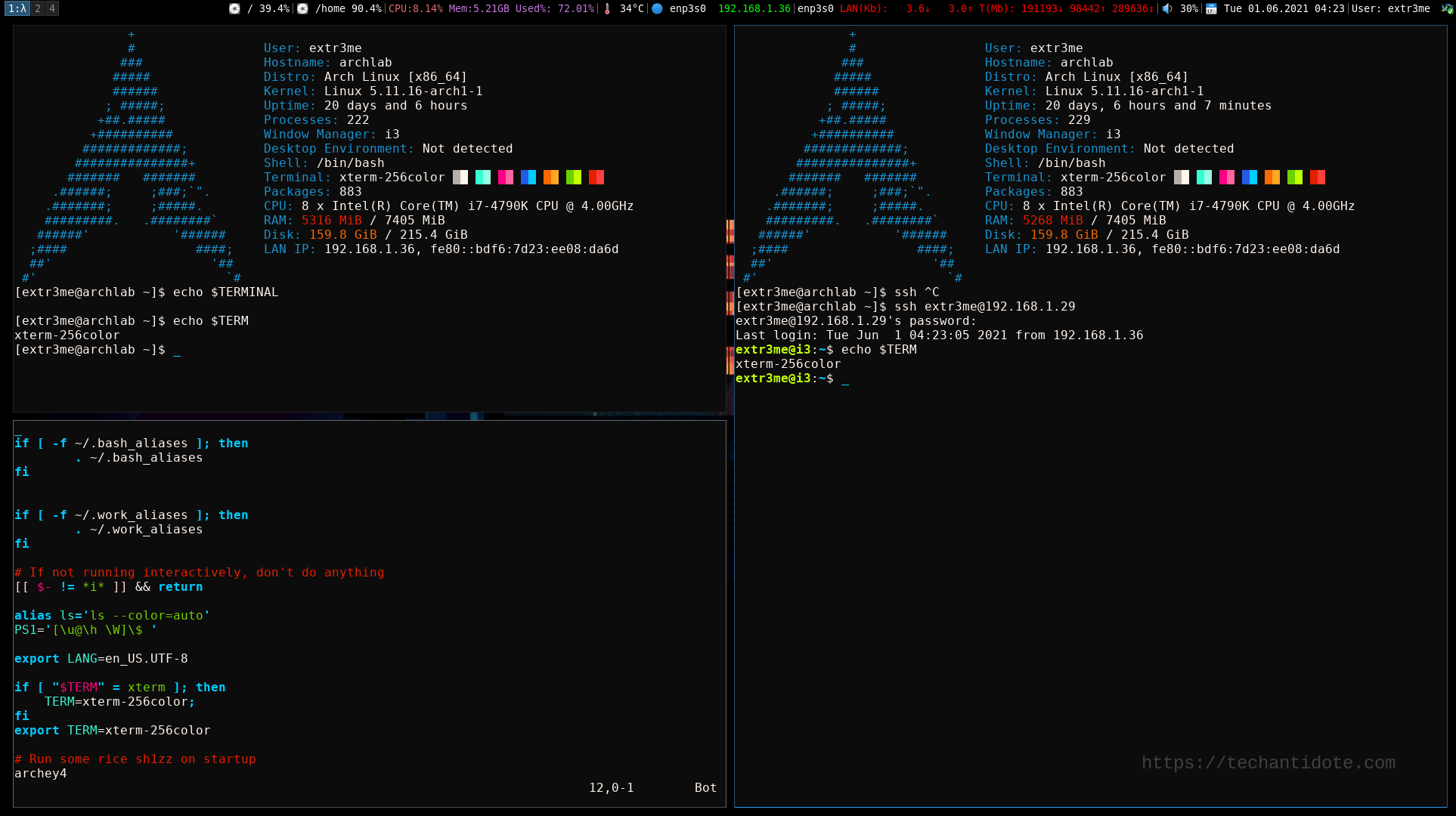
To verify its fixed, open a new terminal (or source ~/.bashrc again) and SSH into the remote machine. Ideally this should be fixed.
Hope this helps!
Note: If you terminal does not support 256-color, then you may need to change the TERM variable to “xterm-color” instead of “xterm-256color”.
Credits/References: