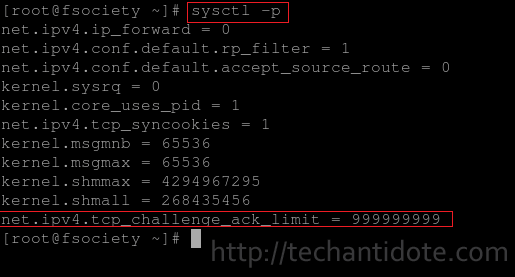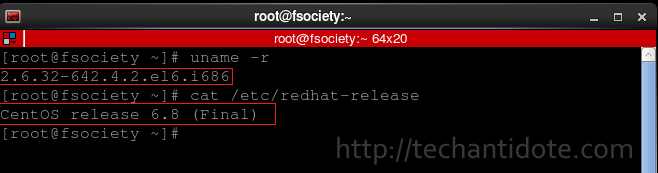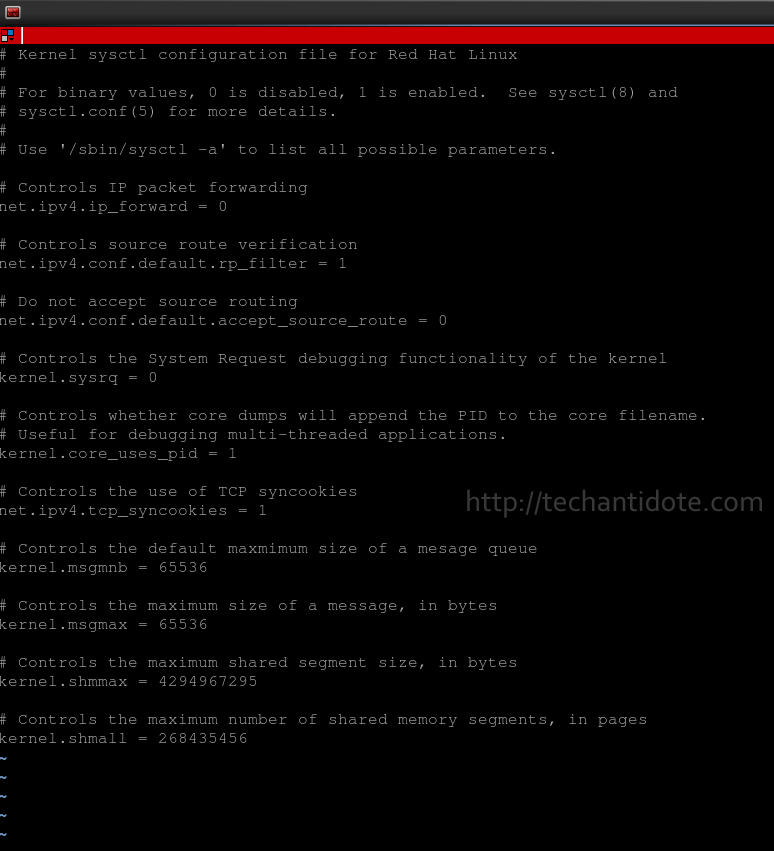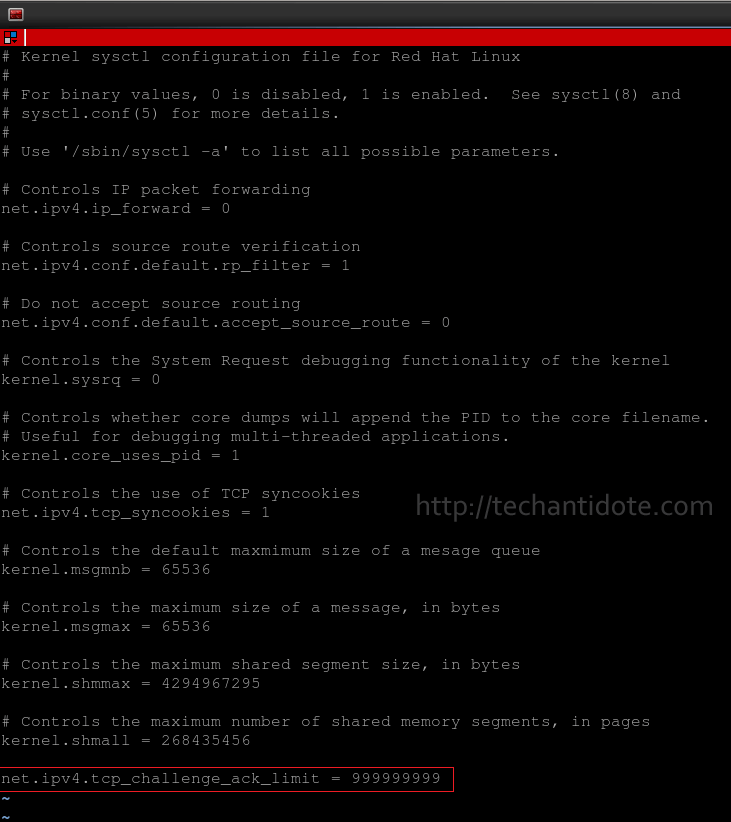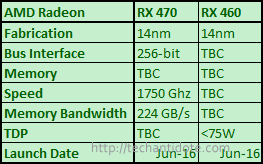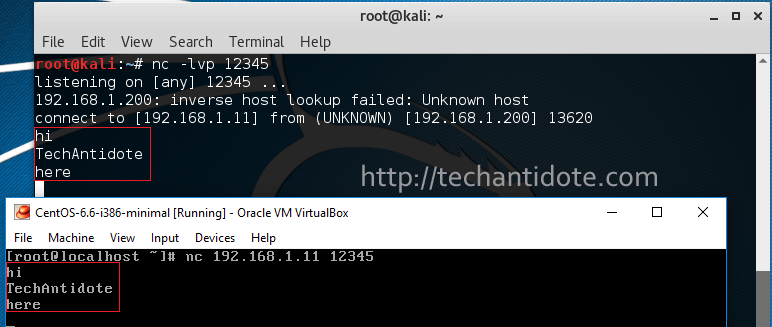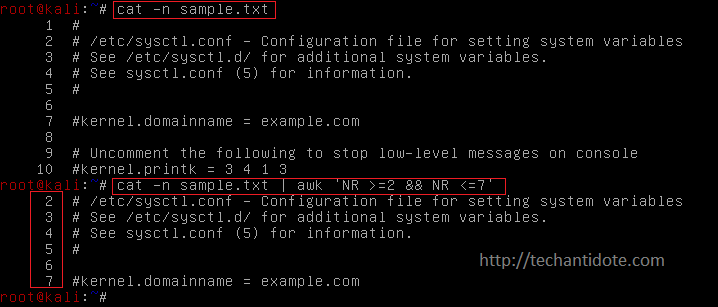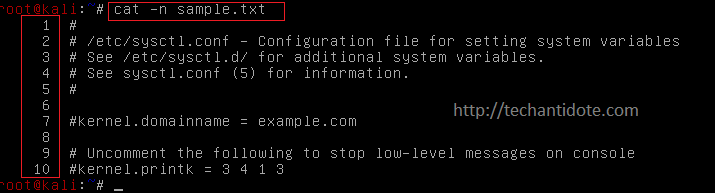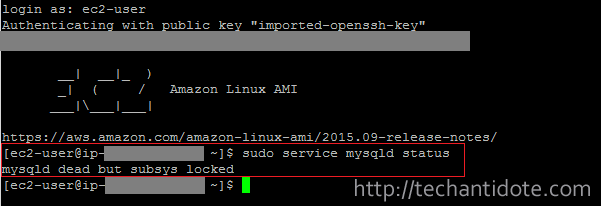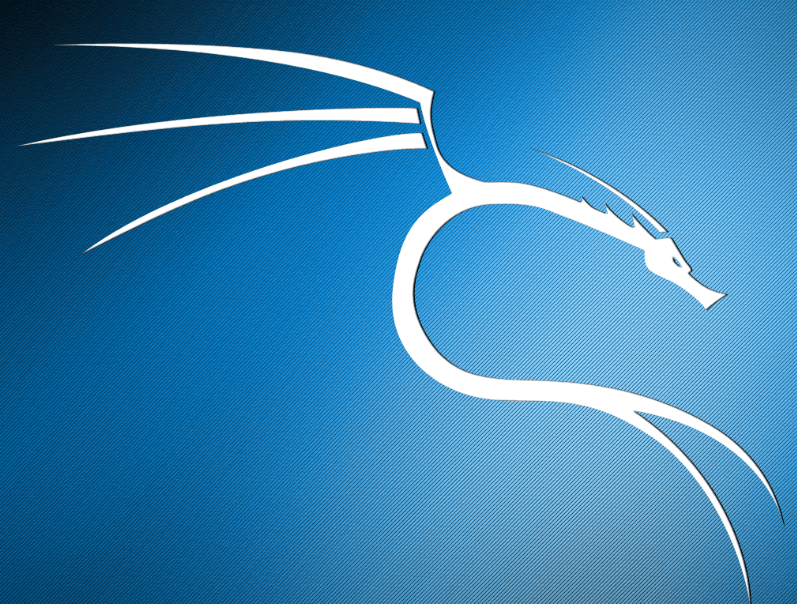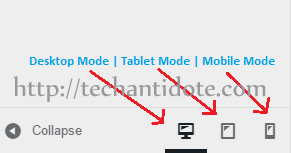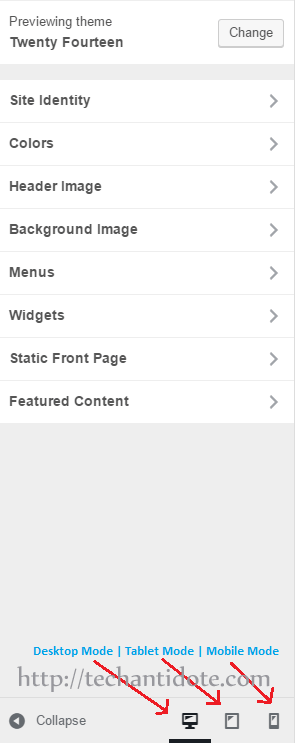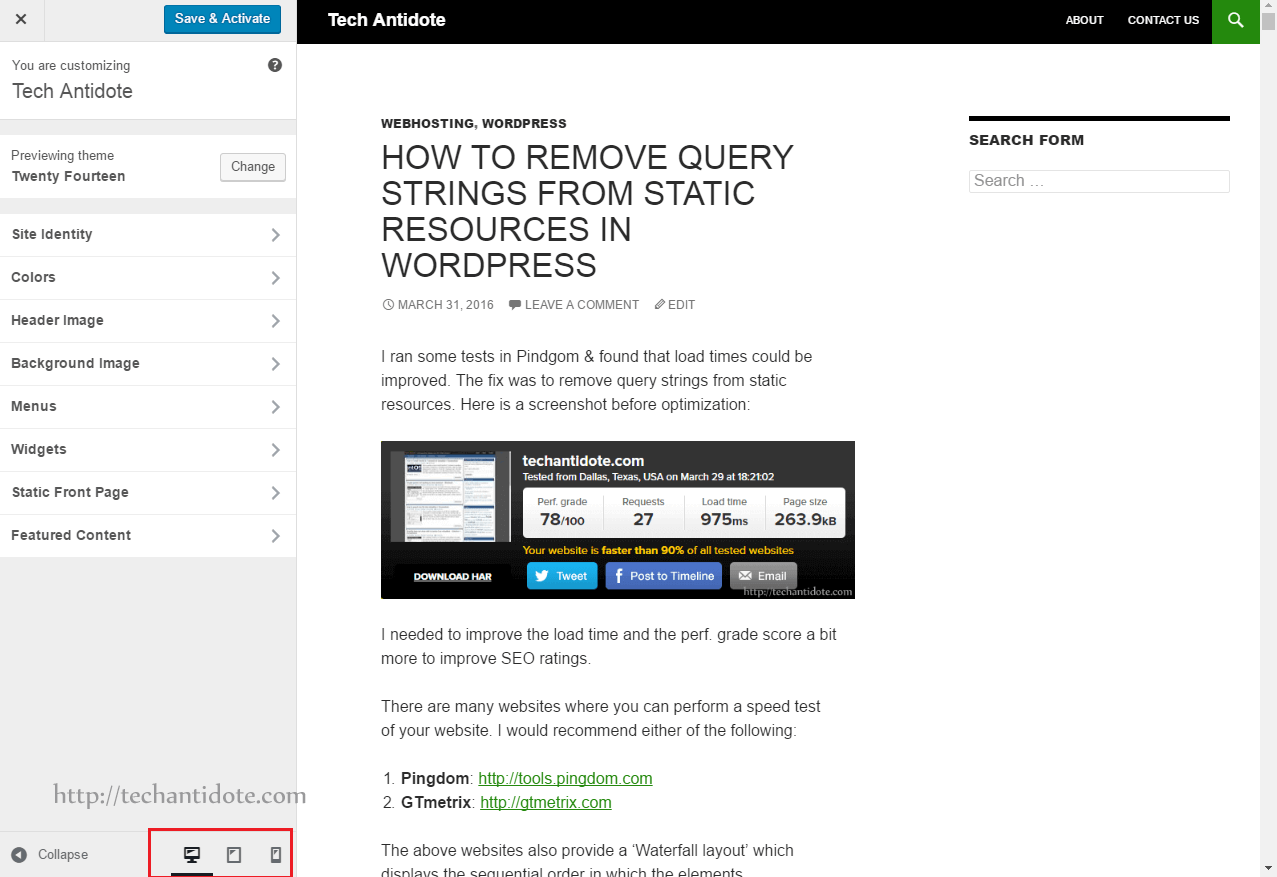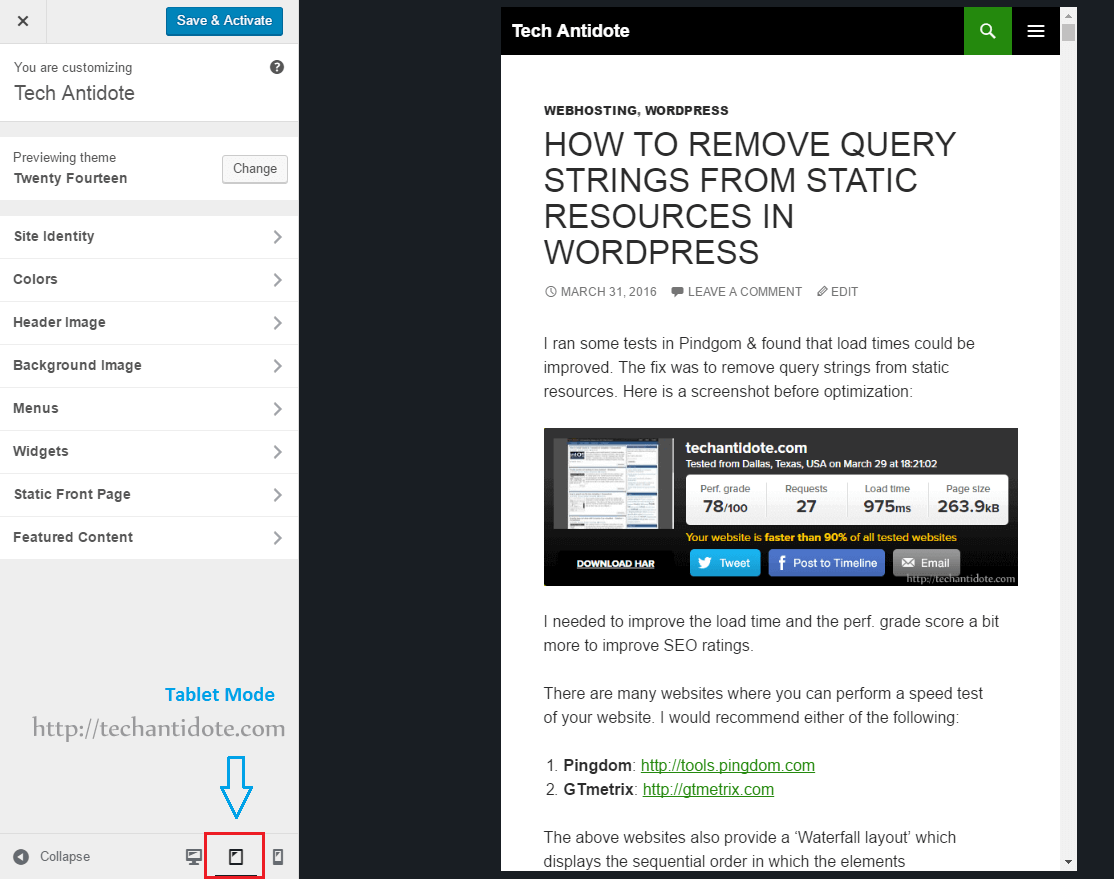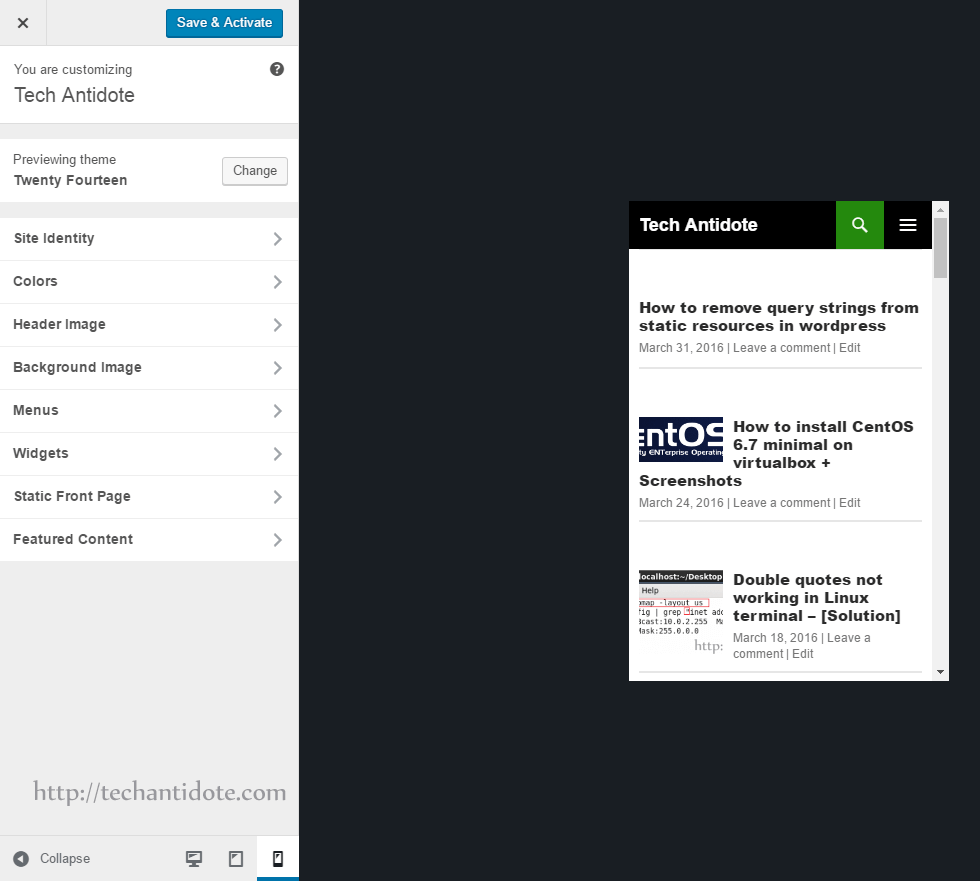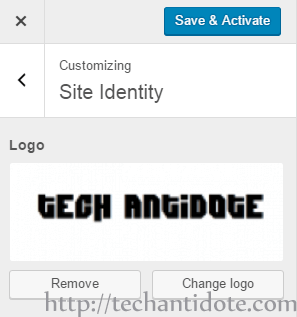This is a guide on how to unlock the bootloader on Honor 4c running Android 6.0 from a Windows 10 PC.
Requirements:
- HiSuite software
- Minimal ADB and Fastboot
- Unlock code
- Your Honor 4c phone- For obvious reasons 😛
Disclaimer: Please follow this guide at your own risk. Following this guide will void your warranty and may result in a bootloop and I assume you would know how to fix bootloop. If your phone gets bricked, don’t blame me.
Step 1. Get required phone details
Model Number:
In your phone, click on Settings>About Phone and you would find “Model Number”. For example, mine is CHM-U01.
IMEI number:
You would have two IMEI numbers, take a note of the 1st IMEI number that you see in the “About Phone” under Settings.
Serial Number:
Go to Settings>About Phone>Status and you should your phone’s serial number.
Product ID:
Open your phone’s dialer and type the following code: *#*#1357946#*#*
Step 2. Enable Developer Mode + USB debugging
- Go to Settings>About Phone and keep tapping on “Build Number” until it says You’re a developer.
- Now go back to Settings, you should be able to see “Developer Options”. Click on it and then move the slider next to “USB debugging” to enable it.
Step 3: Install HiSuite
- Go to http://consumer.huawei.com/minisite/HiSuite_en/index.html and then click on “Download”.
- Install HiSuite in your PC.
Step 4: Get your unlock code:
- To get the unlock code for your Honor 4c device, go to the following link: http://emui.huawei.com/en/plugin/hwdownload/download
- Click on “Unlock Bootlader” next to FAQ. See screenshot below:
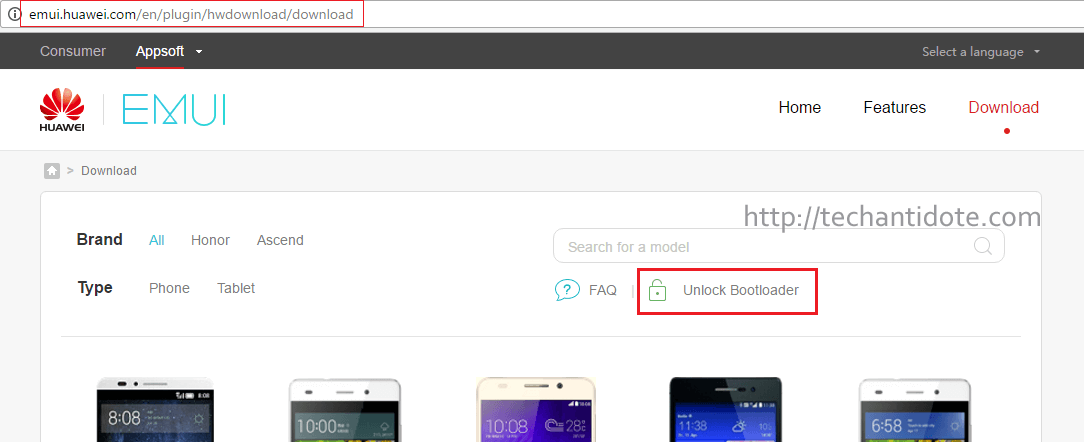
- Login to your Huawei Account, click “I have read and accept all terms above” and then click “Next”.
- Fill in your phone details and you will get your unlock code Please take a note of it as we will need it to unlock the bootloader.
- In case you do not get your unlock code, please send an email to Huawei at [email protected] and they should be able to provide you with the unlock code.
Step 5: Install Minimal Adb and fastboot
- To download and install Minimal ADB and Fastboot, use the download link below:
https://www.androidfilehost.com/?fid=24521665358595410
- During installation, please take a note of the installation directory. By default it would be installed to “C:\Program Files (x86)\Minimal ADB and Fastboot” for a 32-bit OS and “C:\Program Files\Minimal ADB and Fastboot” for a 64-bit OS.
[Note: For more information about Minimal ADB and Fastboot package, please visit XDA and support the original creators of the software. (XDA Link)]
Step 6: Unlock bootloader
- Connect your Honor 4c via a USB cable to your PC/laptop and then unlock your phone.
- Now browse to the Minimal ADB and Fastboot installation directory. Press and hold SHIFT in your keyboard and then right click on any blank space in that folder and click on “Open command window here”.
- You should be able to see command prompt window like the one below:
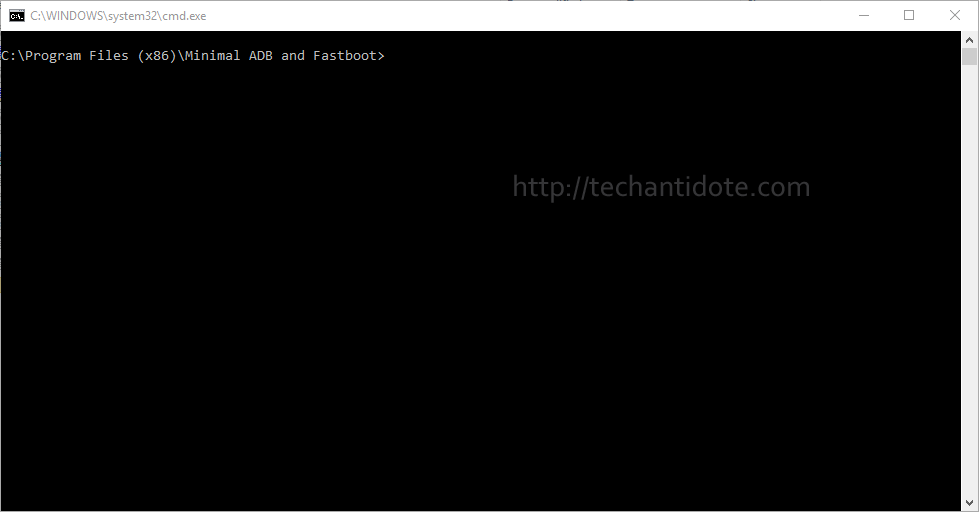
- Now we need to verify that your phone is accessible via adb run the following command:
adb.exe devices
You may receive a message in your phone to allow the connection, click Allow when prompted. If the above command does not display your device, then something went wrong with the installation of Huawei HiSuite drivers or your phone is not connected properly to your PC. Below is a screenshot when adb was able to detect my device.

- Now type the following to boot into your phone’s bootloader.
adb.exe reboot bootloader
- You would see a screen with a white background titled “FASTBOOT&RESCUSE MODE” with the message “BOOTLOADER LOCKED”.
- Verify that you are fastboot is able to recognize your device by running the following command:
fastboot.exe devices
- To unlock your bootloader, run the following command “fastboot oem unlock keyyourecieved” from your pc after replacing 123456789 with the unlock code that you received from Huewai’s website:
fastboot oem unlock 123456789
You should see the message “Phone Unlocked” message in the bottom after the bootloader has been successfully unlocked.
- Now, reboot your phone by typing the following command:
fastboot.exe reboot
Congratutaions, you should have unlocked your bootloader by now. I will link another article soon on how to root and install custom recovery TWRP on Honor 4c running Android 6.0 (Marshmallow).
Do leave a comment below and share if you liked this guide. Cheers!
Source:
Minimal ADB and Fastboot: XDA